這是一篇拖了快2年的樹梅派開箱文,開的是Raspberry Pi 2的板子, 主要是先架構我習慣的使用環境(如下圖)。
由於2017年市面上Raspberry Pi早已是第三代含無線網路和藍牙傳輸的版本,一些處理USB周邊裝置相容性的苦力活若不需要再考慮, 其實可以節省不少設定時間。
以下為簡單的設定與心得
由於個人在平日使用配置上習慣讓桌機用同一套滑鼠鍵盤和螢幕、網路遠端遙控Raspbian的桌面, 因此下圖通常只有 [1]號(5V 2A電源) [3]號(網路線) [5]號(背面SD卡內含作業系統)是平常有在用的。
而2號HDMI+螢幕和非必要的無線滑鼠鍵盤(羅技 MK320) 則是在初次開機設定時暫時作連結用。
設定完遠端遙控後即可移除以維持Raspberry系統的簡潔性。
[4]號的網卡(D-Link DWA171)是在2014年底時,自掏腰包為公司的陽春筆電買的, 所以現在只能廢物利用將就著用。 由於此卡對Raspbian相容性不好,故大約多花了半天處理這卡的連線問題。 (手頭上還有另一組沒啥在用的Huawei E560 4G LTE分享器,下次有空再來試)

| 器材清單 | 說明 |
| 螢幕 | 支援HDMI,我的螢幕是ViewSonic VA7259, 目前使用上沒啥問題。 |
| HDMI線材 | A公對公,有HDMI輸出螢幕附的線材 |
| 網路線材 | CAT6, 一般常見的那種 |
| USB隨身碟 | 初期資料傳遞、救援用。 目前Raspbian對於家中所有的新舊手機和USB隨身碟的讀取基本上是沒出現讀不到的問題。 |
| MicroSD 卡 | 8GB以上, 建議Class 10以上 (推薦UHS-I,系統開機運作會速度快2倍) |
| 無線網路卡 | 在隨便從網路上買一支USB無線網路卡來用之前,請先參考這個連結[Link],考慮相容性後再採買,可少走些冤枉路 |
| 藍牙接受器 | 在隨便從網路上買一支USB藍芽接收器來用之前,請先參考這個連結[Link],考慮相容性後再採買,可少走些冤枉路 |
| 鍵盤滑鼠 | USB有線或是無線皆可。 羅技 MK320無線鍵盤滑鼠目前應用上是沒有問題的。 |
需要預先下載及安裝到windows內的三套程式與系統[1] VNC Viewer 遠端遙控連線用 https://www.realvnc.com/en/connect/download/viewer/ [2] Win32DiskImager 將RaspBian預載進SD Micro 卡用 [3] SD Card Formatter 磁碟格式化使用,也可不裝 關於如何安裝Raspbian Stretch with Desktop,網路上教學不勝枚舉,這邊就不重複。 官方安裝指南請參考==> https://www.raspberrypi.org/downloads/ 當一切都就緒,將SD卡插入Raspberry Pi的SD槽內,準備開始第一次設定系統。 系統設定完成後會出現如下桌面。
2. VNC遠端遙控設定 接下來是設定系統內部項目把RaspBian內建的VNC和SSH 打開來作進階設置 (開啟後才能使用Pietty的軟體, 請參考 [軟體] NAS01G改機良伴- Pietty 這篇文章) Start Menu=>Preference=>Raspberry Pi Configuration
強烈建議重新設定密碼 (Raspberry 原始帳號密碼 Pi/Raspberry) System Tab => Change Password => 輸入新密碼後按Ok=> OK
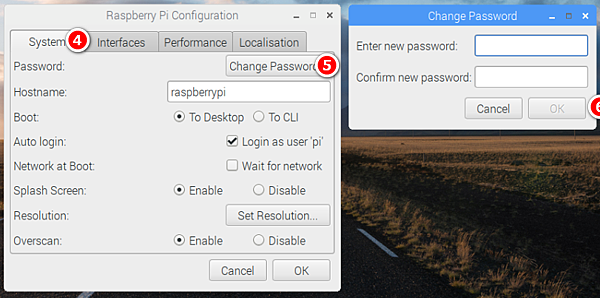
之後進入第二個Interfaces 修改 VCN 和SSH 的初始設定,這兩個區塊請點選enable
接下來進入第三個Tab,修改 Performance內GPU Memory的部分。 這邊請參考自己系統的效能設定。目前我設為256的表現是最好的
最後進到Localisaion的部分把時間區域與Wifi 地區設定好。
全數設定結束後,確認一下桌面的右上角是否有出現VNC的白色標題和正確的時間
若OK,請再由Start Menu下的Shutdown 作重新開機的動作。 重開機後再單擊VNC的圖示,此時會跳出如下面板顯示目前這台電腦上主要的IP Address。 接下來即可從Windows桌面上、利用VNC的方式來作遠端桌面遙控了。
3. 無線網路分享給乙太網路的設定 回到桌上型電腦,由於我的電腦配置是無線上網連到AP, 另一個實體網路線接到Raspberry Pi, 因此我是採取讓RaspBerry透過"乙太網路"分享的方式連接上"Wifi網際網路" 以下的是我的網路分享設定方式: 1) 右下角狀態列的無線網路按右鍵=>"開啟網路和共用中心"
2) 滑鼠單擊無線網路
3) Wifi狀態面板下,選擇"內容"
4) 在Wifi內容中將選項打勾。 若電腦有兩個以上的實體網路,請選和Raspberry Pi連接的那一個作分享渠道。 勾選完後按確定結束。
5) 接下來回到"網路與區域連線設定",單擊"乙太網路"=> 單擊"詳細資料" 確認一下IPv4位址是有被自動設為192.168.137.1 ? 若無則進入內容內的TCP/IPv4自行設定
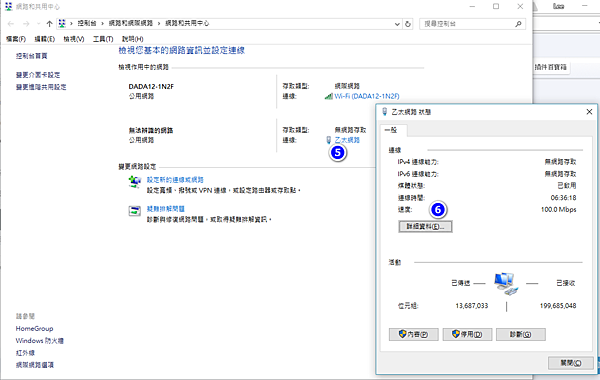
6) 接下來設定Raspberry上的有線網卡 回到RaspBian的狀態列, 網路連線圖示按右鍵=> Wireless& Wired Network Settings =>下拉式選單選eth0 => IP address 若是需要連接電腦才能上網路分享的話,建議輸入192.168.137.2 以後的位址 若是Raspberry實體連接的AP或是Router本身有DHCP配發IP位址,則此處IP Address 留白即可
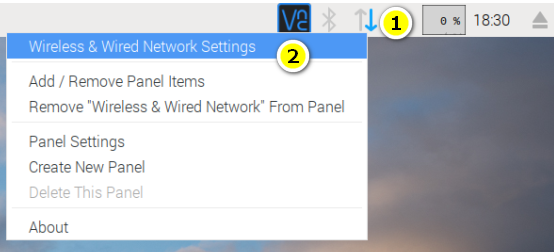
4. D-Link DWA171 無線網卡設定 由於之後會有機會要用到無線網路來控制Raspbian,因此就花了一些時間研究一下無線網路的部分。 從狀態列上點開Terminal,接下來開始按部就班輸入灰色底的程式碼來安裝網路卡。
Step 1. install necessary software 下載軟體,請確保這一步驟之前,網路連線是否有設好。
sudo apt-get update
sudo apt-get install bc git
Step 2. download raspbian kernel sources, takes some minutes 開始下載,會花點時間。
若有需要額外的空間需求請按yes, 務必要確定所有程式都有裝好,不然網路卡容易啟動失敗。
sudo wget "https://raw.githubusercontent.com/notro/rpi-source/master/rpi-source" -O /usr/bin/rpi-source
sudo chmod 755 /usr/bin/rpi-source
rpi-source
* 這個步驟應該會花個幾分鐘才對。如果快速跳開且此時畫面出現以下錯誤訊息,則在rpi-source後方加上 --skip-gcc 指令再執行一次
ERROR:
gcc version check failed: could not extract version numbers
Skip this check with --skip-gcc
rpi-source --skip-gcc
Step 3. download the rtl8812au kernel driver and compile it, takes some minutes 開始下載,
這時候可以去喝杯茶動一動。
git clone "https://github.com/gnab/rtl8812au"
cd rtl8812au
sed -i 's/CONFIG_PLATFORM_I386_PC = y/CONFIG_PLATFORM_I386_PC = n/g' Makefile
sed -i 's/CONFIG_PLATFORM_ARM_RPI = n/CONFIG_PLATFORM_ARM_RPI = y/g' Makefile
$ make
Make 指令需要執行數分鐘,執行完畢會在資料夾中產生8812au.ko這個檔案。若出現無法執行,應該是Step3 的 rpi-source那邊的執行出了問題。
$ sudo insmod 8812au.ko
Step 4. Installing 開始安裝
$ sudo cp 8812au.ko /lib/modules/$(uname -r)/kernel/drivers/net/wireless
$ sudo depmod -a
$ sudo modprobe 8812au
Step 5. check wlan0 interface appeared 安裝結束,若有出現wlan0則安裝成功
ifconfig
iwconfig
輸入以上指令可以查看網路狀態。無線網路上未設置之前,應該會顯示下列紅框內的資訊
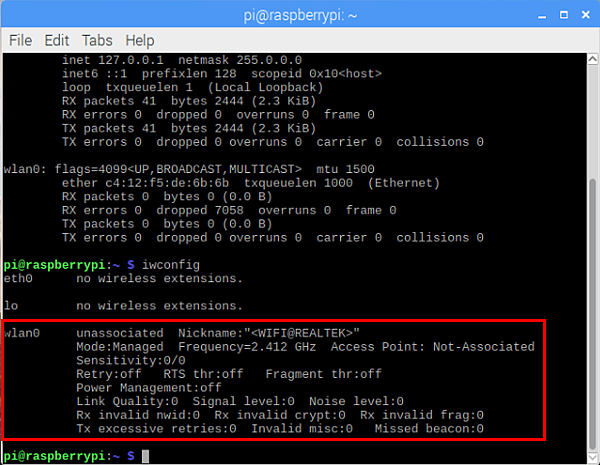
Step 6. Modifying the network interfaces 修改網路卡設定interface 和 wpa_supplicant.conf
Raspbian 內有Vim和Nano兩套編輯器
關於如何使用Vi作編輯,請參考鳥哥的Linux私房菜
這邊 nano editor比較符合我的使用習慣,因此是輸入以下指令來開啟編輯器
$ sudo nano /etc/network/interfaces
由於network資料夾內的讀取需要管理者權限,因此請記得程式前方都需要加上Sudo的command
開啟interfaces檔案後將下內容中有關到無線網路的熱插拔功能和預載檔路徑補齊。
|
auto lo auto wlan0 |
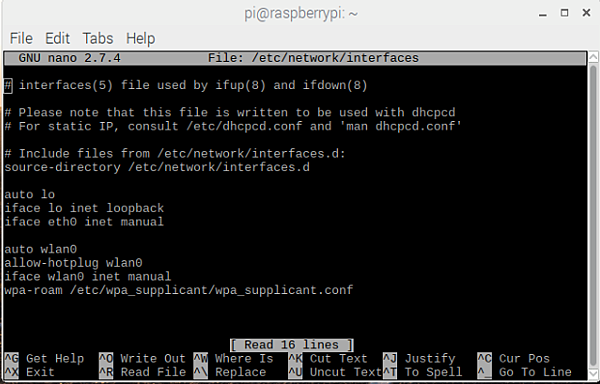
結束後輸入^X + y + enter 直接覆蓋原始檔案即可。
#Modifying the wpa_supplicant.conf
接下來要修改無線網路設定檔,輸入
$ sudo nano /etc/wpa_supplicant/wpa_supplicant.conf
以下框號內為無線網路設定,參考設定參考檔[link]和 Raspberri的基礎 可得到更多詳細設定的資訊
|
network={ |
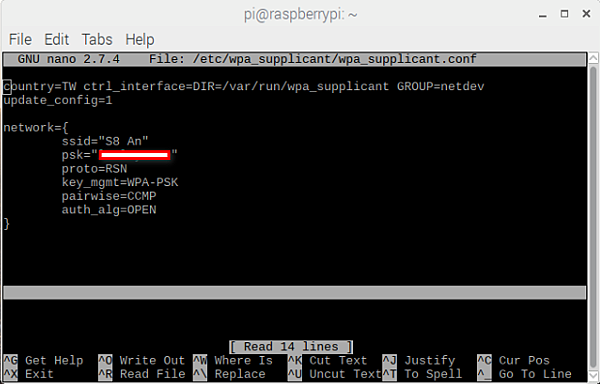
結束後輸入^X + y + enter 直接覆蓋原始檔案即可。
* 若是要將密碼加密,在terminal 輸入
wpa_passphrase '你的SSID' '你的密碼'
用這套回傳的字串取代密碼就可以了
Step 7. Reset wireless interface 重新啟動網卡
先輸入以下指令強制移除無限網卡做重設
sudo ifdown --force wlan0
接下來重新啟動網卡讓設定生效
sudo ifup wlan0
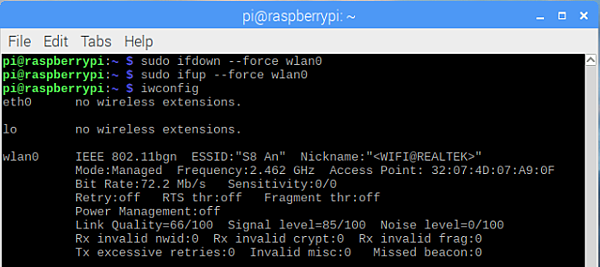
等待一兩分鐘再輸入 iwconfig, 應該就能看到已經順利連接上無線網路的訊息
若設定檔內的帳號密碼都沒問題,但超過五分鐘還是沒有連上無線網路,請再重複一次
sudo ifdown --force wlan0
sudo ifup wlan0
這兩個動作試試,應該大部分都可以在一分鐘之內連上才是。
Reference
[1] https://raspberrypi.stackexchange.com/questions/26302/drivers-for-dwa-171-wifi-usb-dongle
[2] https://github.com/gnab/rtl8812au


 留言列表
留言列表